Nástroj pro správu a úpravu Vašich fotografií
Tento článek přibližuje další z možných prostředí pro naše fotografie Adobe Lightroom. Prostřednictvím aplikace Adobe Lightroom získává uživatel mocný nástroj pro správu a editaci svých fotografií v RAW formátu. Kromě těchto formátů jsou samozřejmě podporovány i standardní formáty jako Jpg či Tiff.dává výrobce k dispozici zkušební 30 denní verzi, kterou mohou potenciální uživatelé stáhnout a vyzkoušet.
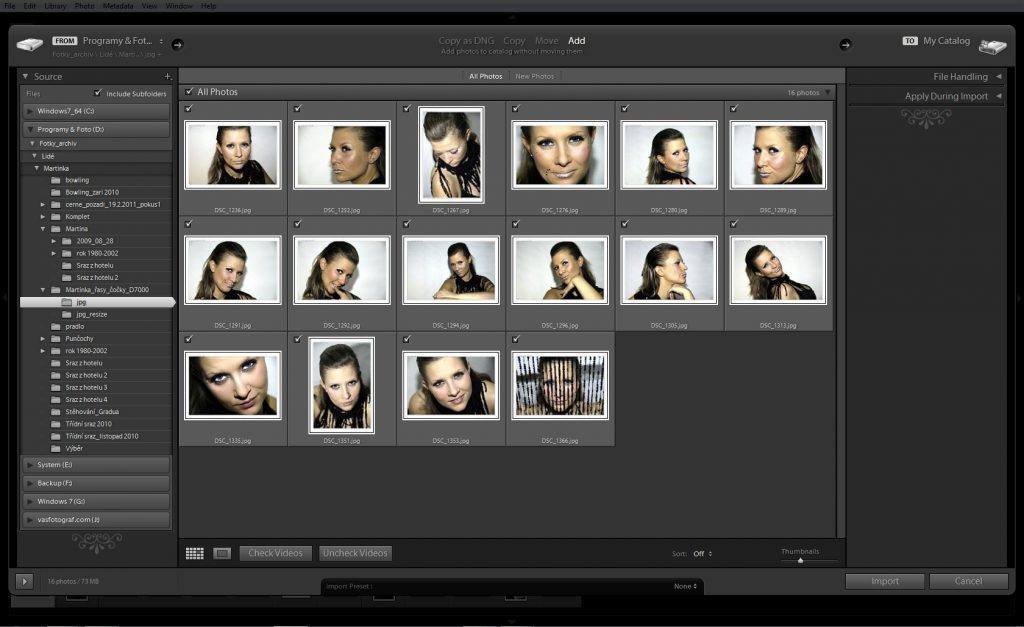
Na následujících řádcích budou představeny základní možnosti editoru Adobe Lightroom. Aby si uživatel mohl tento editor vyzkoušet před jeho zakoupením,
Prostředí Adobe Lightroom je rozděleno do pěti základních částí, které mohou být mezi sebou jednoduše přepínány. Je zde modul Library/Knihovna, Develop/Editor, Slideshow/Prezentace, Print/Tisk a Web/Webová alba. Každá z těchto sekcí jak název napovídá, nabízí uživateli různé možnosti. My se zde zaměříme hlavně na samotný editor. Nejprve je nutné importovat fotografie do Adobe Lightroom. K tomuto účelu je zde připraven modul Import, který tuto činnost značně zpřehlední. Výběrem požadované složky případně konkrétních fotografií z jejího obsahu, může být definován obsah importu.
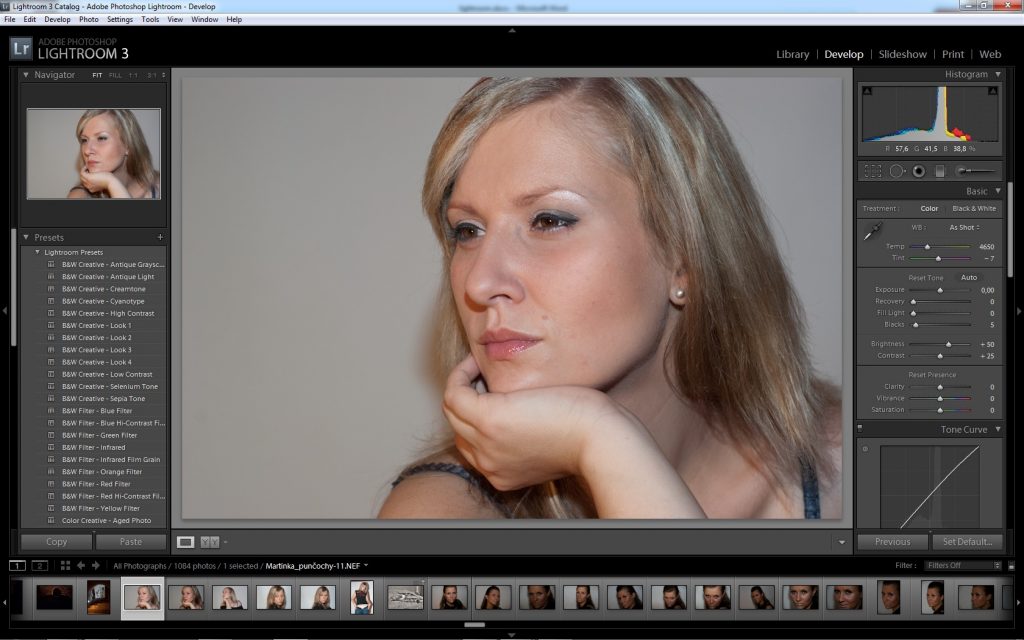
Po úspěšném importu (obrázek č.1) jsou nahrané fotografie zobrazeny jak v prostředí hlavního okna editoru, tak na jeho spodní posuvné liště (obrázek č.2). Ta umožňuje rychlé procházení nahranými fotografie. Je zde také k dispozici filtr, který zobrazí fotografie posledního importu, rychlé kolekce případně všech importovaných snímků. Rychlá kolekce představuje možnost, jak označit své top fotografie a v případě potřeby je mít rychle k dispozici. Poté stačí zvolit požadovanou fotografii která bude upravována a vybrat záložku Develop/Editor.
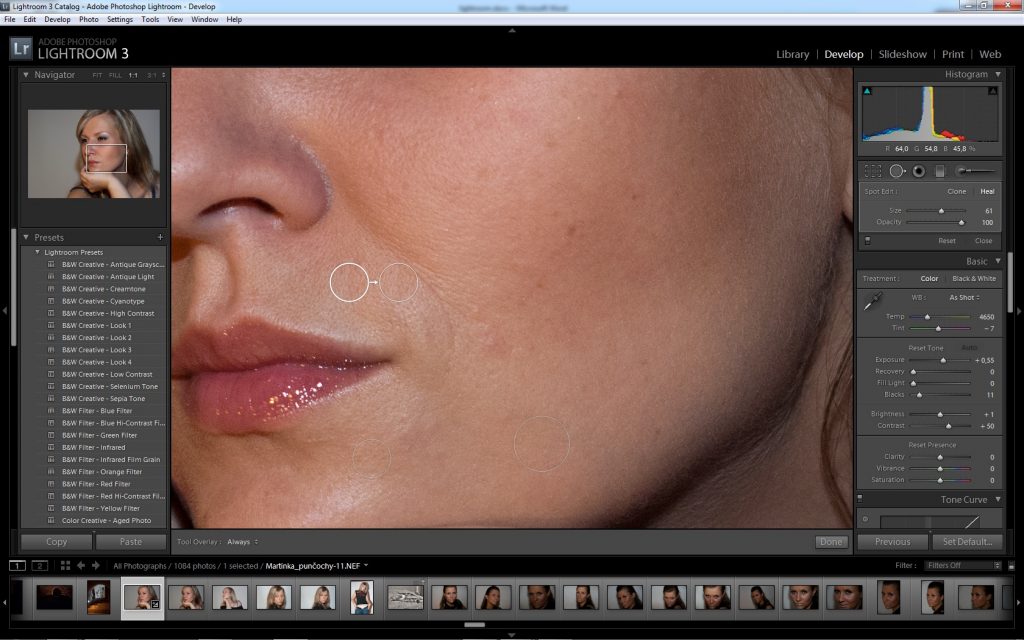
ento modul dává uživateli k dispozici základní nástroje pro práci s fotografií. Pracovní nástroje jsou umístěné na pravé straně. Začínajícím fotografům může práci s fotografií usnadnit tlačítko Auto, které provede “optimální” nastavení. Toto nastavení však nemusí vždy odpovídat požadavkům na výsledný výstup, proto s narůstajícími zkušenostmi uživatele v tomto prostředí bude plnit vedlejší roli. Pro základní retuše fotografií je zde nástroj podobný klonovacímu razítku Spot Removal, který je dostupný pod klávesovou zkratkou Q. Je vhodný pro odstraňování nedostatků pleti, nečistot na snímači fotoaparátu a podobně (obrázek č.3). Nefunguje však jako klasické klonovací razítko, pracuje pouze s kruhovými výsečemi u kterých je možné definovat jejich velikost a krycí schopnost.
Dalším užitečným nástrojem je štětec Adjustment brush dostupný pod klávesovou zkratkou K, který je schopný provádět různé úpravy jako korekce Expozice, Světlost, Rozostření, Kontrast, Saturace apod. nad místy ve snímku, kde byl tento nástroj aplikován (obrázek č.4). Dále pak může být použit být použit Přechodový filtr/Graduated filter (zkratka M) a nástroj Redukce červených očí/Red eye correction.
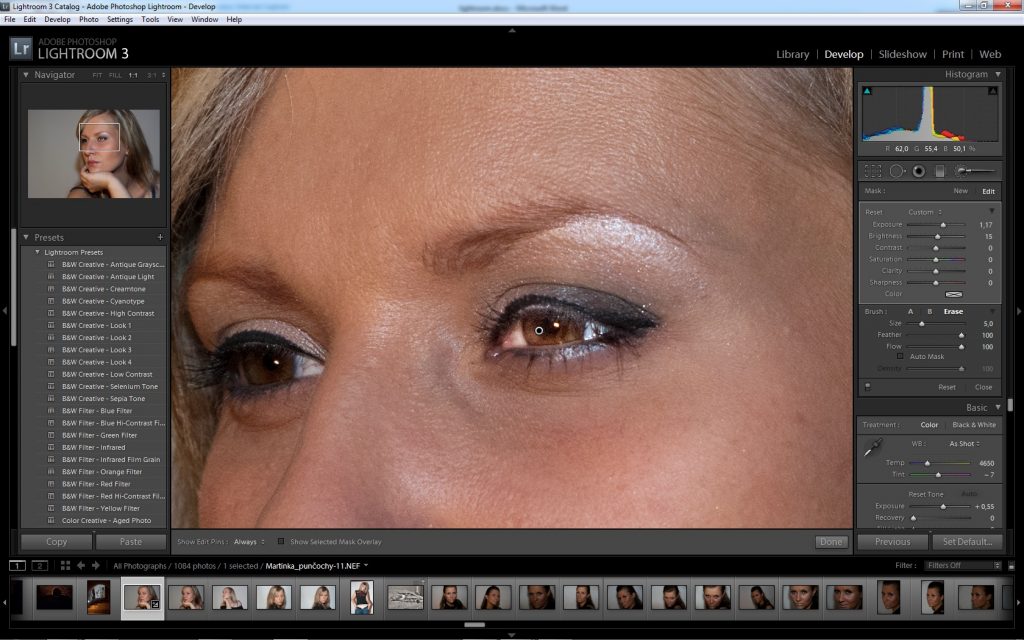
Přesuneme-li se od nástrojů k samotným jezdcům umístěným na panelu nástrojů v pravé části, ty co jsou umístěny nejvýše jsou ty, které budou nejčastěji používány. Pomohou nám vyrovnat histogram, který máme na očích tak, aby jeho podoba byla co nejoptimálnější pro upravovaný snímek. K tomu je zde k dispozici Expozure/Expozice, Recovery/Regenerace, Fill light/ Vyplnit světlem, Black/Černá, Brightness/Jas a v neposlední řadě Contrast/Kontrast. S jednotlivými jezdci může být posouváno hodnotách +/- a vše záleží jen na samotné fotografii a záměru fotografa. Jezdců je tu mnoho, my zde budeme zmiňovat jen ty nejdůležitější z nich. Ve spodní části to budou jezdci pro práci ze šumem ve fotografii a to Noise reduction/Redukce šumu a Sharpening/Doostření. S nástrojem na redukci šumu je nutné pracovat obezřetně a nepřehánět to, protože samotná redukce šumu není nic jiného než aplikování rozostření nad celým snímkem. Proto opatrně.
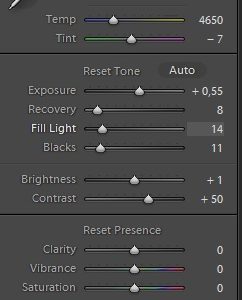
Stejná pravidla platí i u doostřování snímku prostřednictvím Sharpening/Doostření (obrázek č.5). Samotným doostřováním nám potlačovaný šum může opětovně vystoupit. Proto to chce u obou těchto nástrojů volit kompromis a pohybovat se v jejich střední části (aspoň taková je má zkušenost). Opustíme-li nyní pravou stranu editoru a přesuneme-li pozornost na levou část dostanou se nám do rukou různé filtry pro převod fotografie do B & W, Sepia, Color creative a pod. Po výběru a aplikaci vybraného filtru se může uživatel opět přesunou na pravou stranu a výsledný efekt upravit dle svého.
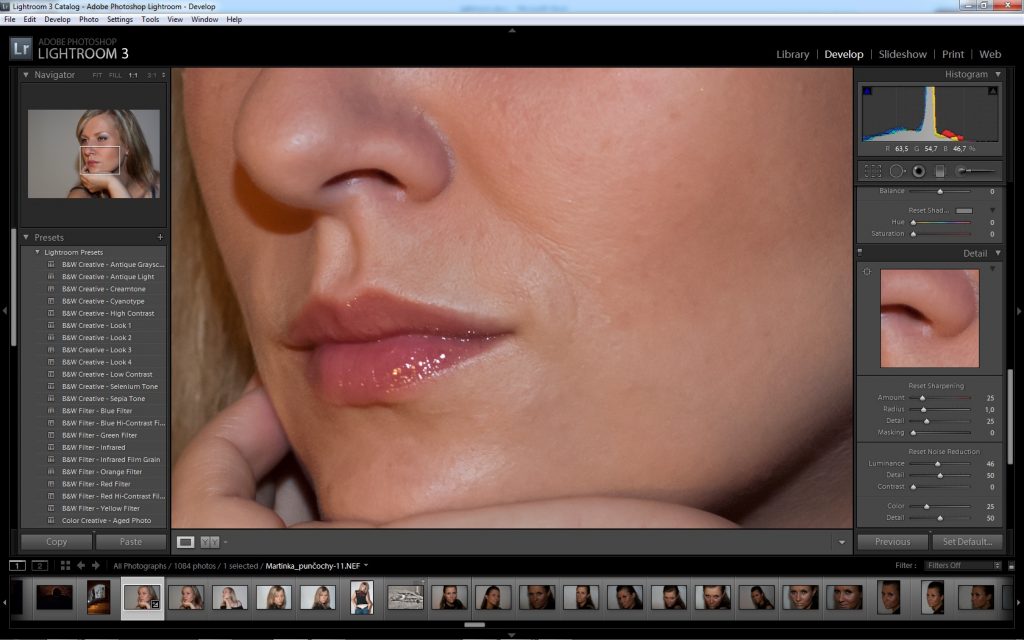
Hotová fotografie může být exportována ven z tohoto prostředí v požadovaném formátu a kvalitě. Stejně tak může být fotografie přímo exportována do jiných programů na úpravu fotografií jako Photomatix Pro apod. Tyto kroky jsou uváděny v článku Úprava fotografií technikou HDR. Určitě doporučuji při výběru vhodného editoru pro Vaše fotografie zahrnou Adobe Lightroom do výběru potenciálních kandidátu a vyzkoušet jej. Je velice intuitivní a nástroje kterými disponuje Vám pomohou vytěžit z Vašich snímků to nejlepší. Snad Vám tento článek přiblížil svým obsahem tento zajímavý editor a Vy jste se dozvěděli něco nového a našli inspiraci pro Vaše snažení.
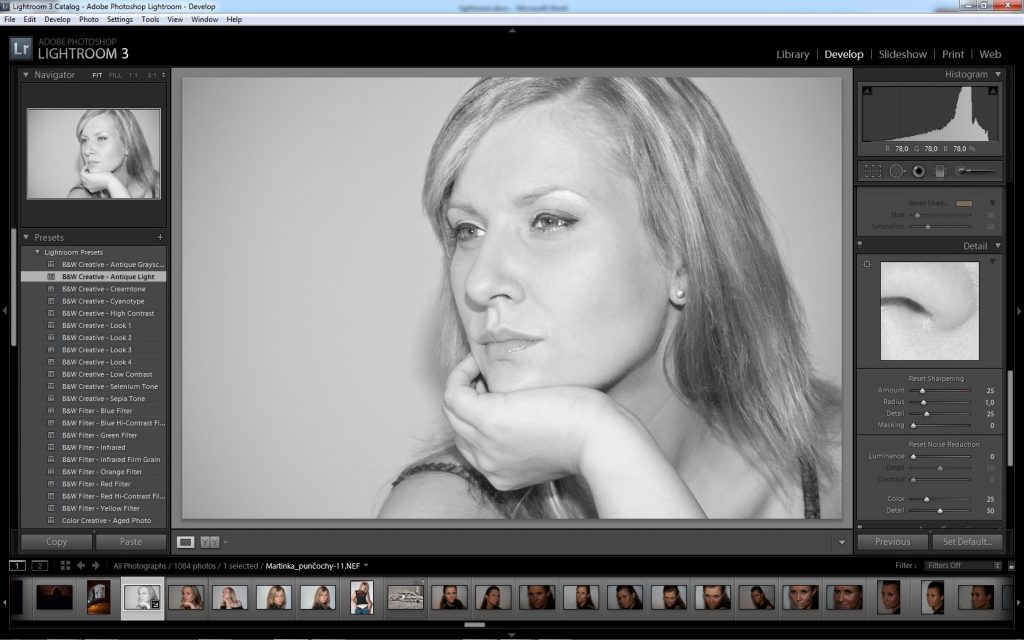
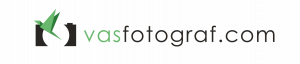

Pingback: ZONER PHOTO STUDIO - VASFOTOGRAF.COM
Pingback: ÚPRAVA FOTOGRAFIÍ HDR - VASFOTOGRAF.COM
Pingback: CO JE FORMÁT RAW A PROČ JEJ POUŽÍVAT - VASFOTOGRAF.COM